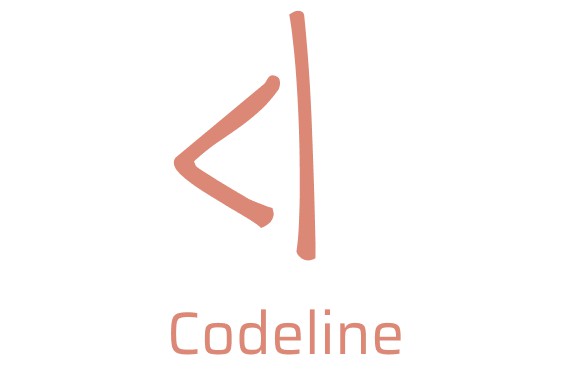MaskCam
MaskCam is a prototype reference design for a Jetson Nano-based smart camera system that measures crowd face mask usage in real-time, with all AI computation performed at the edge. MaskCam detects and tracks people in its field of view and determines whether they are wearing a mask via an object detection, tracking, and voting algorithm. It uploads statistics (not videos) to the cloud, where a web GUI can be used to monitor face mask compliance in the field of view. It saves interesting video snippets to local disk (e.g., a sudden influx of lots of people not wearing masks) and can optionally stream video via RTSP.
MaskCam can be run on a Jetson Nano Developer Kit, or on a Jetson Nano module (SOM) with the ConnectTech Photon carrier board. It was designed to use the Raspberry Pi High Quality Camera but will also work with pretty much any USB webcam that is supported on Linux.
The on-device software stack is mostly written in Python and runs under JetPack 4.4.1 or 4.5. Edge AI processing is handled by NVIDIA’s DeepStream video analytics framework, YOLOv4-tiny, and Tryolabs' Norfair tracker. MaskCam reports statistics to and receives commands from the cloud using MQTT and a web-based GUI. The software is containerized and for evaluation can be easily installed on a Jetson Nano DevKit using docker with just a couple of commands. For production, MaskCam can run under balenaOS, which makes it easy to manage and deploy multiple devices.
We urge you to try it out! It’s easy to install on a Jetson Nano Developer Kit and requires only a web cam. (The cloud-based statistics server and web GUI are optional, but are also dockerized and easy to install on any reasonable Linux system.) See below for installation instructions.
Start Here!
Running MaskCam from a Container on a Jetson Nano Developer Kit
The easiest and fastest way to get MaskCam running on your Jetson Nano Dev Kit is using our pre-built containers. You will need:
- A Jetson Nano Dev Kit running JetPack 4.4.1 or 4.5
- An external DC 5 volt, 4 amp power supply connected through the Dev Kit's barrel jack connector (J25). (See these instructions on how to enable barrel jack power.) This software makes full use of the GPU, so it will not run with USB power.
- A USB webcam attached to your Nano
- Another computer with a program that can display RTSP streams -- we suggest VLC or QuickTime.
First, the MaskCam container needs to be downloaded from Docker Hub. On your Nano, run:
# This will take 10 minutes or more to download
sudo docker pull maskcam/maskcam-beta
Find your local Jetson Nano IP address using ifconfig. This address will be used later to view a live video stream from the camera and to interact with the Nano from a web server.
Make sure a USB camera is connected to the Nano, and then start MaskCam by running the following command. Make sure to substitute <your-jetson-ip> with your Nano's IP address.
# Connect USB camera before running this!
sudo docker run --runtime nvidia --privileged --rm -it --env MASKCAM_DEVICE_ADDRESS=<your-jetson-ip> -p 1883:1883 -p 8080:8080 -p 8554:8554 maskcam/maskcam-beta
The MaskCam container should start running the maskcam_run.py script, using the USB camera as the default input device (/dev/video0). It will produce various status output messages (and error messages, if it encounters problems). If there are errors, the process will automatically end after several seconds. Check the Troubleshooting section for tips on resolving errors.
Otherwise, after 30 seconds or so, it should continually generate status messages (such as Processed 100 frames...). Leave it running (don't press Ctrl+C, but be aware that the device will start heating up) and continue to the next section to visualize the video!
Viewing the Live Video Stream
If you scroll through the logs and don't see any errors, you should find a message like:
Streaming at rtsp://aaa.bbb.ccc.ddd:8554/maskcam
where aaa.bbb.ccc.ddd is the address that you provided in MASKCAM_DEVICE_ADDRESS previously. If you didn't provide an address, you'll see some unknown address label there, but the streaming will still work.
You can copy-paste that URL into your RSTP streaming viewer (see how to do it with VLC) on another computer. If all goes well, you should be rewarded with streaming video of your Nano, with green boxes around faces wearing masks and red boxes around faces not wearing masks. An example video of the live streaming in action is shown below.
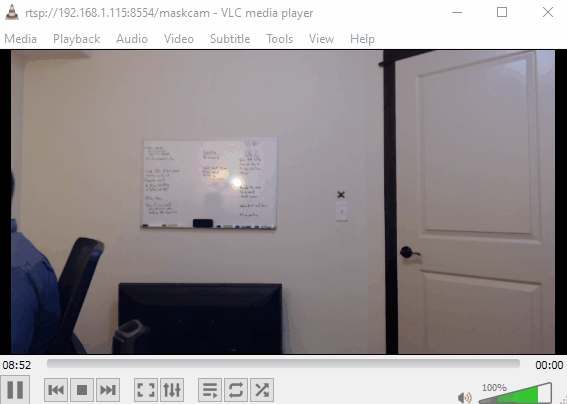
This video stream gives a general demonstration of how MaskCam works. However, MaskCam also has other features, such as the ability to send mask detection statistics to the cloud and view them through a web browser. If you'd like to see these features in action, you'll need to set up an MQTT server, which is covered in the MQTT Server Setup section.
If you encounter any errors running the live stream, check the Troubleshooting section for tips on resolving errors.
Setting Device Configuration Parameters
MaskCam uses environment variables to configure parameters without having to rebuild the container or manually change the configuration file each time the program is run. For example, in the previous section we set the MASKCAM_DEVICE_ADDRESS variable to indicate our Nano's IP address. A list of configurable parameters is shown in maskcam_config.txt. The mapping between environment variable names and configuration parameters is defined in maskcam/config.py.
This section shows how to set environment variables to change configuration parameters. For example, if you want to use the /dev/video1 camera device rather than /dev/video0, you can define MASKCAM_INPUT when running the container:
# Run with MASKCAM_INPUT and MASKCAM_DEVICE_ADDRESS
sudo docker run --runtime nvidia --privileged --rm -it --env MASKCAM_INPUT=v4l2:///dev/video1 --env MASKCAM_DEVICE_ADDRESS=<your-jetson-ip> -p 1883:1883 -p 8080:8080 -p 8554:8554 maskcam/maskcam-beta
As another example, if you have an already set up our MQTT and web server (as shown in MQTT Server Setup section), you need to define
two addtional environment variables, MQTT_BROKER_IP and MQTT_DEVICE_NAME. This allows your device to find the MQTT server and identify itself:
# Run with MQTT_BROKER_IP, MQTT_DEVICE_NAME, and MASKCAM_DEVICE_ADDRESS
sudo docker run --runtime nvidia --privileged --rm -it --env MQTT_BROKER_IP=<server IP> --env MQTT_DEVICE_NAME=<a-unique-string-you-like> --env MASKCAM_DEVICE_ADDRESS=<your-jetson-ip> -p 1883:1883 -p 8080:8080 -p 8554:8554 maskcam/maskcam-beta
If you have too many --env variables to add, it might be easier to create a .env file and point to it using the --env-file flag instead.
MQTT and Web Server Setup
Running the MQTT Broker and Web Server
MaskCam is intended to be set up with a web server that stores mask detection statistics and allows users to remotely interact with the device. We wrote code for instantiating a server that receives statistics from the device, stores them in a database, and has a web-based GUI frontend to display them. A screenshot of the frontend for an example device is shown below.
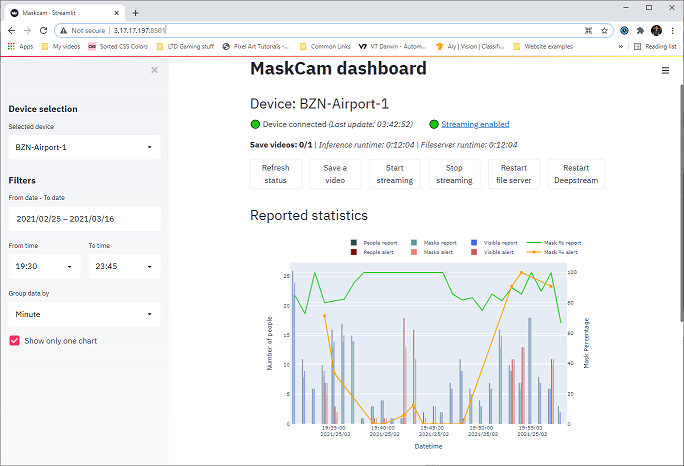
You can test out and explore this functionality by starting the server on a PC on your local network and pointing your Jetson Nano MaskCam device to it. This section gives instructions on how to do so. The MQTT broker and web server can be built and run on a Linux or OSX machine; we've tested it on Ubuntu 18.04LTS and OSX Big Sur. It can also be set up in an online AWS EC2 instance if you want to access it from outside of your local network.
The server consists of several docker containers that run together using docker-compose. Install docker-compose on your machine by following the installation instructions for your platform before continuing. All other necessary packages and libraries will be automatically installed when you set up the containers in the next steps.
After installing docker-compose, clone this repo:
git clone https://github.com/bdtinc/maskcam.git
Go to the server/ folder, which has all the needed components implemented on four containers: the Mosquitto broker, backend API, database, and Streamlit frontend.
These containers are configured using environment variables, so create the .env files by copying the default templates:
cd server
cp database.env.template database.env
cp frontend.env.template frontend.env
cp backend.env.template backend.env
The only file that needs to be changed is database.env. Open it with a text editor and replace the <DATABASE_USER>, <DATABASE_PASSWORD>, and <DATABASE_NAME> fields with your own values. Here are some example values, but you better be more creative for security reasons:
POSTGRES_USER=postgres
POSTGRES_PASSWORD=some_password
POSTGRES_DB=maskcam
NOTE: If you want to change any of the database.env values after building the containers, the easiest thing to do is to delete the pgdata volume by running docker volume rm pgdata. It will also delete all stored database information and statistics.
After editing the database environment file, you're ready to build all the containers and run them with a single command:
sudo docker-compose up -d
Wait a couple minutes after issuing the command to make sure that all containers are built and running. Then, check the local IP of your computer by running the ifconfig command. (It should be an address that starts with 192.168..., 10... or 172....) This is the server IP that will be used for connecting to the server (since the server is hosted on this computer).
Next, open a web browser and enter the server IP to visit the frontend webpage:
http://<server IP>:8501/
If you see a ConnectionError in the frontend, wait a couple more seconds and reload the page. The backend container can take some time to finish the database setup.
NOTE: If you're setting the server up on a remote instance like an AWS EC2, make sure you have ports 1883 (MQTT) and 8501 (web frontend) open for inbound and outbound traffic.
Setup a Device With Your Server
Once you've got the server set up on a local machine (or in a AWS EC2 instance with a public IP), switch back to the Jetson Nano device. Run the MaskCam container using the following command, where MQTT_BROKER_IP is set to the IP of your server. (If you're using an AWS EC2 server, make sure to configure port 1883 for inbound and outbound traffic before running this command.)
# Run with MQTT_BROKER_IP, MQTT_DEVICE_NAME, and MASKCAM_DEVICE_ADDRESS
sudo docker run --runtime nvidia --privileged --rm -it --env MQTT_BROKER_IP=<server IP> --env MQTT_DEVICE_NAME=my-jetson-1 --env MASKCAM_DEVICE_ADDRESS=<your-jetson-ip> -p 1883:1883 -p 8080:8080 -p 8554:8554 maskcam/maskcam-beta
And that's it. If the device has access to the server's IP, then you should see in the output logs some successful connection messages and then see your device listed in the drop-down menu of the frontend (reload the page if you don't see it). In the frontend, select Group data by: Second and hit Refresh status to see how the plot changes when new data arrives.
Check the next section if the MQTT connection is not established from the device to the server.
Checking MQTT Connection
If you're running the MQTT broker on a machine in your local network, make sure its IP is accessible from the Jetson device:
ping <local server IP>
NOTE: Remember to use the network address of the computer you set up the server on, which you can check using the ifconfig command and looking for an address that should start with 192.168..., 10... or 172...
If you're setting up a remote server and using its public IP to connect
from your device, chances are you're not setting properly the port 1883 to be opened for inbound and outbound traffic.
If you want to check the port is correctly configured, use nc from a local machine or your jetson:
nc -vz <server IP> 1883
Remember you also need to open port 8501 to access the web server frontend from a web browser, as explained in the server configuration section (but that's not relevant for the MQTT communication with the device).
Working With the MaskCam Container
Development Mode: Manually Running MaskCam
If you want to play around with the code, you probably don't want the container to automatically start running the maskcam_run.py script.
The easiest way to achieve that, is by defining the environment variable DEV_MODE=1:
docker run --runtime nvidia --privileged --rm -it --env DEV_MODE=1 -p 1883:1883 -p 8080:8080 -p 8554:8554 maskcam/maskcam-beta
This will cause the container to start a /bin/bash prompt (see docker/start.sh for details), from which you could run the script manually, or any
of its sub-modules as standalone processes:
# e.g: Run with a different input instead of default `/dev/video0`
./maskcam_run.py v4l2:///dev/video1
# e.g: Disable tracker to visualize raw detections and scores
MASKCAM_DISABLE_TRACKER=1 ./maskcam_run.py
Debugging: Running MaskCam Modules as Standalone Processes
The script maskcam_run.py, which is the main entrypoint for the MaskCam software, has two roles:
- Handles all the MQTT communication (send stats and receive commands)
- Orchestrates all other processes that live under
maskcam/maskcam_*.py.
But you can actually run any of those modules as standalone processes, which can be easier for debugging.
You need to set DEV_MODE=1 as explained in the previous section to access the container prompt, and then you can run the python modules:
# e.g: Run only the static file server process
python3 -m maskcam.maskcam_fileserver
# e.g: Serve another directory to test
python3 -m maskcam.maskcam_fileserver /tmp
# e.g: Run only the inference and streaming processes
python3 -m maskcam.maskcam_streaming &
# Hit enter until you get a prompt and then:
python3 -m maskcam.maskcam_inference
Note: In the last example, maskcam_streaming is running on background,
so it will not terminate if you press Ctrl+C (only maskcam_inference will,
since it's running on the foreground).
To check that the streaming is still running and then bring it to foreground to terminate it, run:
jobs
fg %1
# Now you can hit Ctrl+C to terminate streaming
Additional Information
Further information about working with and customizing MaskCam is provided on separate pages in the docs folder. This section gives a brief description and link to each page.
Running on Jetson Nano Developer Kit Using BalenaOS
BalenaOS is a lightweight operating system designed for running containers on embedded devices. It provides several advantages for fleet deployment and management, especially when combined with balena's balenaCloud mangament system. If you'd like to try running MaskCam with balenaOS instead of JetPack OS on your Jetson Nano, please follow the instructions at BalenaOS-DevKit-Nano-Setup.md.
Custom Container Development
MaskCam is intended to be a reference design for any connected smart camera application. You can create your own application by starting from our pre-built container, modifying it to add the code files and packages needed for your program, and then re-building the container. The Custom-Container-Development.md gives instructions on how to build your own container based off MaskCam.
Building From Source on Jetson Nano Developer Kit
Please see How to Build your Own Container from Source on the Jetson Nano for instructions on how to build a custom MaskCam container on your Jetson Nano Developer Kit.
Using Your Own Detection Model
Please see How to Use Your Own Detection Model for instructions on how to use your own detection model rather than our mask detection model.
Installing MaskCam Manually (Without a Container)
MaskCam can also be installed manually, rather than by downloading our pre-built container. Using a manual installation of MaskCam can help with development if you'd prefer not to work with containers. If you'd like to install MaskCam without using containers, please see docs/Manual-Dependencies-Installation.md.
Running on Jetson Nano with Photon Carrier Board
For our hardware prototype of MaskCam, we used a Jetson Nano module and a Connect Tech Photon carrier board, rather than the Jetson Nano Developer Kit. We used the Photon because the Developer Kit is not sold or warrantied for production use. Using the Photon allowed us to quickly create a production-ready prototype using off-the-shelf hardware. If you have a Photon carrier board and Jetson Nano module, you can install MaskCam on them by using the setup instructions at docs/Photon-Nano-Setup.md.
Useful Development Scripts
During development, some scripts were produced which might be useful for other developers to debug or update the software. These include an MQTT sniffer, a script to run the TensorRT model on images, and to convert a model trained with the original YOLO Darknet implementation to TensorRT format. Basic usage for all these tools is covered on docs/Useful-Development-Scripts.md.
Troubleshooting Common Errors
If you run into any errors or issues while working with MaskCam, this section gives common errors and their solutions.
MaskCam consists of many different processes running in parallel. As a consequence, when there's an error on a particular process, all of them will be sent termination signals and finish gracefully. This means that you need to scroll up through the output to find out the original error that caused a failure. It should be very notorious, flagged as a red ERROR log entry, followed by the name of the process that failed and a message.
Error: camera not connected/not recognized
If you see an error containing the message Cannot identify device '/dev/video0', among other Gst and v4l messages, it means the program couldn't find the camera device. Make sure your camera is connected to the Nano and recognized by the host Ubuntu OS by issuing ls /dev and checking if /dev/video0 is present in the output.
Error: not running in privileged mode
In this case, you'll see a bunch of annoying messages like:
Error: Can't initialize nvrm channel
Couldn't create ddkvic Session: Cannot allocate memory
nvbuf_utils: Could not create Default NvBufferSession
You'll probably see multiple failures in other MaskCam processes as well. To resolve these errors, make sure you're running docker with the --privileged flag, as described in the first section.
Error: reason not negotiated/camera capabilities
If you get an error that looks like: v4l-camera-source / reason not-negotiated
Then the problem is that the USB camera you're using doesn't support the default camera-framerate=30 (frames per second). If you don't have another camera, try running the script under utils/gst_capabilities.sh and find the lines with type video/x-raw ...
Find any suitable framerate=X/1 (with X being an integer like 24, 15, etc.) and set the corresponding configuration parameter with --env MASKCAM_CAMERA_FRAMERATE=X (see previous section).
Error: Streaming or file server are not accessible (nothing else seems to fail)
Make sure you're mapping the right ports from the container, with the -p container_port:host_port parameters indicated in the previous sections. The default port numbers, that should be exposed by the container, are configured in maskcam_config.txt as:
fileserver-port=8080
streaming-port=8554
mqtt-broker-port=1883
These port mappings are why we use docker run ... -p 1883:1883 -p 8080:8080 -p 8554:8554 ... with the run command. Remember that all the ports can be overriden using environment variables, as described in the previous section. Other ports like udp-port-* are not intended to be accessible from outside the container, they are used for communication between the inference process and the streaming and file-saving processes.
Other Errors
Sometimes after restarting the process or the whole docker container many times, some GPU resources can get stuck and cause unexpected errors. If that's the case, try rebooting the device and running the container again. If you find that the container fails systematically after running some sequence, please don't hesitate to report an Issue with the relevant context and we'll try to reproduce and fix it.